How to check your Wifi GHz on iPhone? It’s a question many iPhone users ponder, especially when dealing with slow Wi-Fi speeds or connectivity issues. Understanding whether you’re connected to the 2.4 GHz or 5 GHz band is key to optimizing your internet experience. This guide will walk you through the simple steps to identify your current Wi-Fi frequency and explain the differences between these two bands, helping you troubleshoot any connection problems you might be facing.
The 2.4 GHz and 5 GHz bands offer different advantages and disadvantages. 2.4 GHz generally provides better range and penetration through walls, but it’s slower. 5 GHz offers significantly faster speeds, but its range is shorter and it’s more susceptible to interference from other devices. Knowing which band you’re using will help you understand why your Wi-Fi might be performing the way it is and allow you to make informed decisions about how to improve it.
Understanding Wi-Fi Frequencies on Your iPhone
Your iPhone connects to Wi-Fi networks operating on different frequencies, primarily 2.4 GHz and 5 GHz. Understanding these frequencies and their impact on your connection is key to optimizing your internet experience. This article will guide you through identifying your iPhone’s Wi-Fi frequency and troubleshooting any related issues.
So you want to know how to check your iPhone’s Wi-Fi GHz? It’s usually in your Wi-Fi settings. Once you’ve got that sorted, maybe you’ll have better luck streaming footage from your new drone – check out these awesome drone deals while you’re at it! Then, after you’ve snagged a bargain, remember to double-check your iPhone’s Wi-Fi GHz again for optimal drone control.
Wi-Fi Frequency Differences: 2.4 GHz vs. 5 GHz
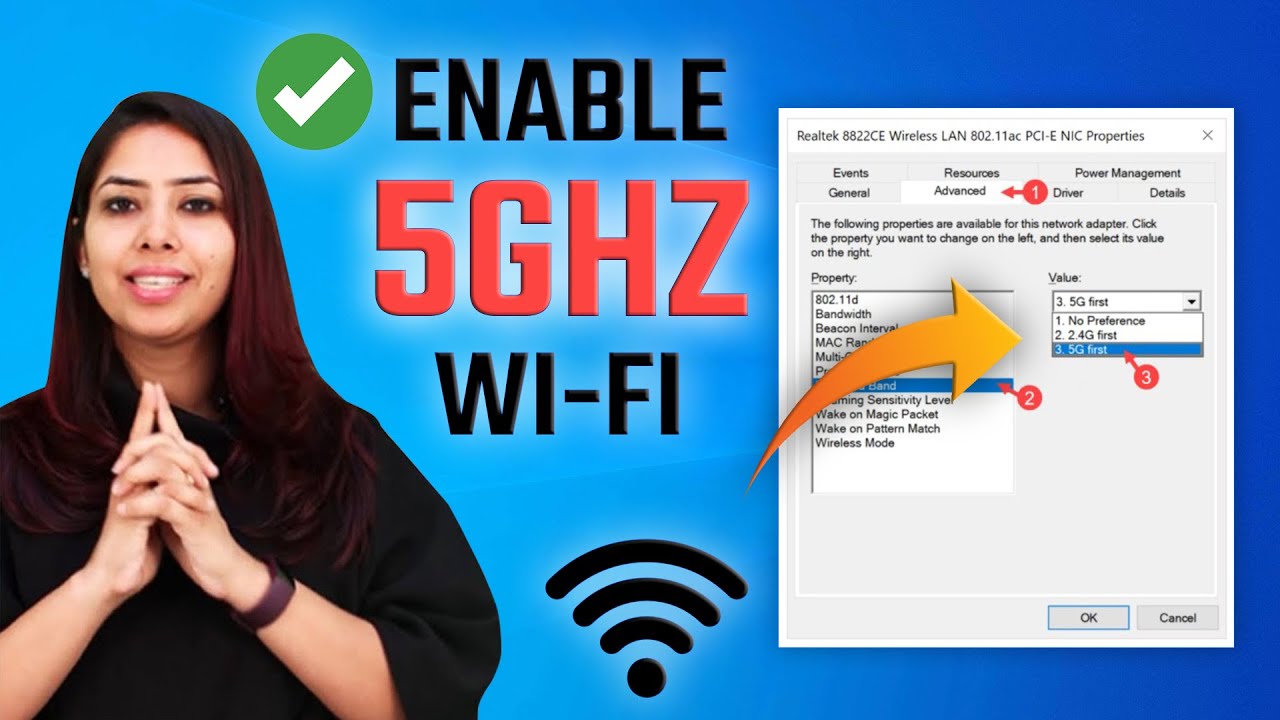
The main difference lies in the frequency bands used for data transmission. 2.4 GHz operates on a lower frequency, while 5 GHz uses a higher frequency. This difference directly impacts speed, range, and device compatibility.
Advantages and Disadvantages of 2.4 GHz and 5 GHz
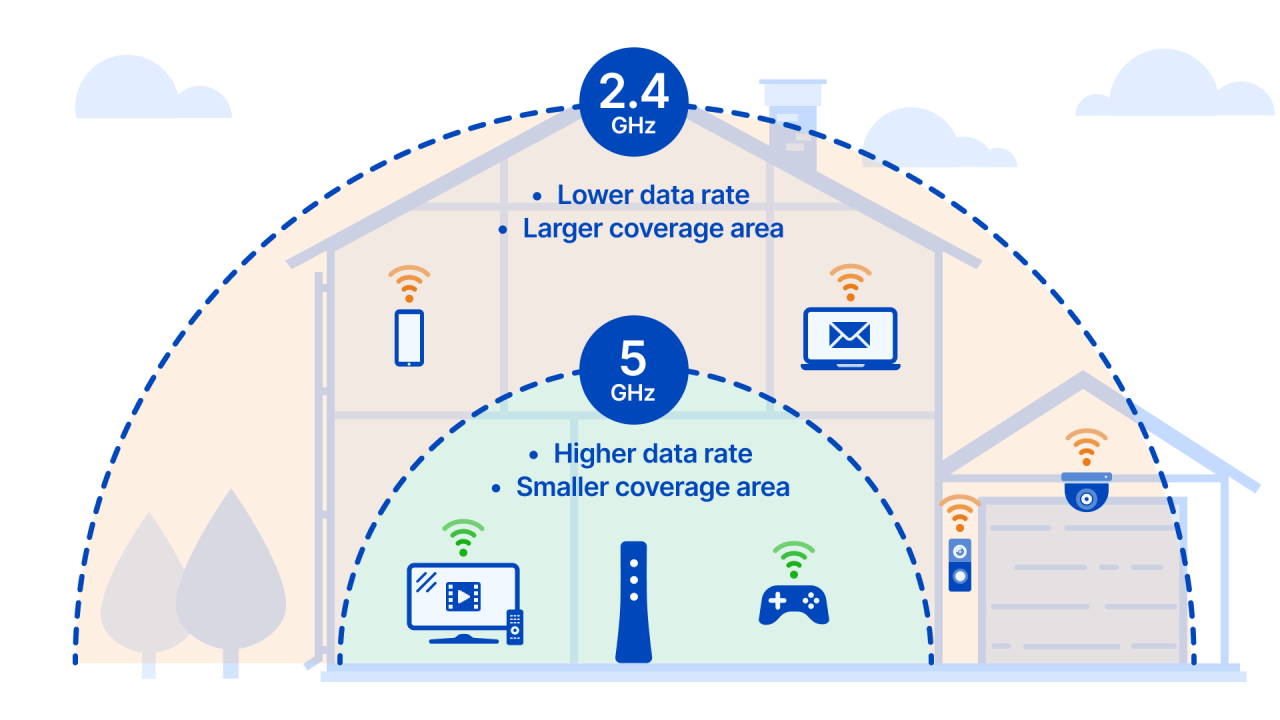
Both frequency bands offer distinct advantages and disadvantages. Choosing the optimal frequency depends on your specific needs and environment.
| Frequency | Speed | Range | Device Compatibility |
|---|---|---|---|
| 2.4 GHz | Slower speeds | Longer range, better penetration through walls and obstacles | Wide range of devices |
| 5 GHz | Faster speeds | Shorter range, weaker penetration through walls and obstacles | Newer devices primarily |
Accessing Wi-Fi Network Information on Your iPhone, How to check your wifi ghz on iphone
To find your Wi-Fi network information, you need to access your iPhone’s Wi-Fi settings. This involves navigating through the Settings app.
- Go to the Settings app (the grey icon with gears).
- Tap on Wi-Fi. The screen will display a list of available Wi-Fi networks and the network you’re currently connected to. This screen usually shows the name of the network, its signal strength (indicated by bars), and sometimes, the frequency.
- If you are connected to a network, tap on the network name. A detailed screen will appear, often showing information about the network including the IP address, router details, and, in some cases, the frequency band (either 2.4 GHz or 5 GHz).
Note: The exact appearance of the settings screen might vary slightly depending on your iOS version. The Wi-Fi frequency is not always explicitly displayed.
Interpreting Wi-Fi Network Information

If the frequency is shown, it will usually be listed alongside the network name, perhaps as “2.4 GHz” or “5 GHz”. However, the frequency is not always displayed. This is often because the router itself doesn’t broadcast this information, or the iPhone’s software doesn’t always interpret it.
If the frequency is not displayed, determining it may require checking your router’s settings or using a network analyzer app (not built into the iPhone).
Troubleshooting Wi-Fi Frequency Issues
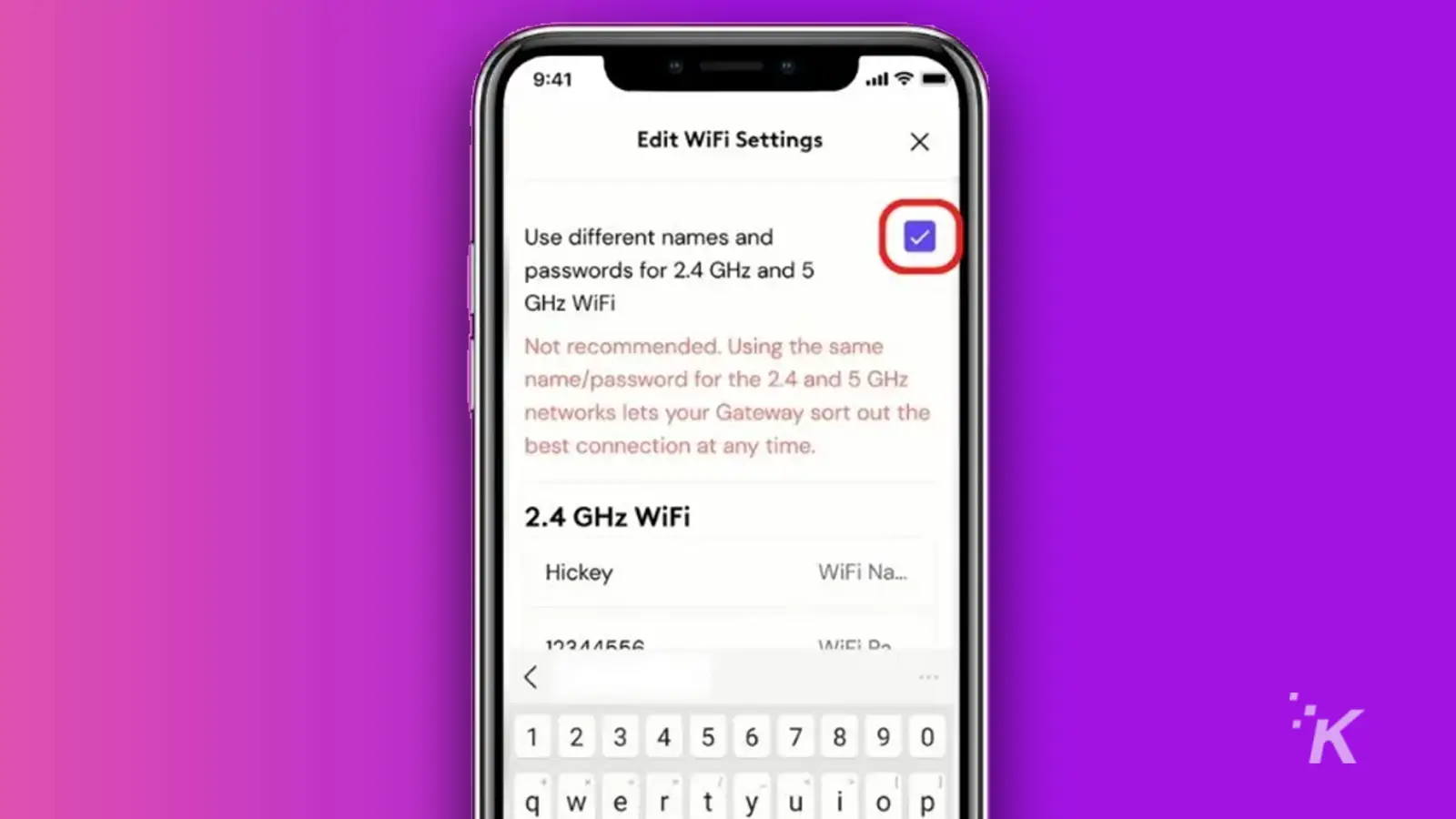
Slow speeds or connection drops can be related to the Wi-Fi frequency. Here are some common issues and troubleshooting steps:
- Slow Speeds: A 2.4 GHz connection might be slower than a 5 GHz connection if your device supports it. Try switching to 5 GHz if available and your distance from the router allows.
- Interference: 2.4 GHz is susceptible to interference from other devices like microwaves and Bluetooth. Try moving your router or changing the Wi-Fi channel.
- Distance and Obstacles: Signal strength degrades with distance and obstacles. If you’re far from the router or have many walls between you and the router, 2.4 GHz might be better due to its longer range.
Advanced Wi-Fi Management
Some routers allow you to manually select the Wi-Fi frequency band (2.4 GHz or 5 GHz) for each device. Check your router’s settings to see if this feature is available. This allows you to optimize your connection based on your needs. If you experience consistent problems, try forgetting the network and reconnecting.
- Forgetting and Reconnecting: In the Wi-Fi settings, tap the “i” next to the network name, then tap “Forget This Network.” Then reconnect to the network by entering the password again.
- 2.4 GHz vs. 5 GHz Performance Comparison: Generally, 5 GHz offers faster speeds, but only within a shorter range. 2.4 GHz provides a longer range but slower speeds. Experiment to find the optimal frequency for your specific location and device.
Final Thoughts: How To Check Your Wifi Ghz On Iphone
Mastering the art of checking your iPhone’s Wi-Fi GHz is a small step that can lead to significant improvements in your internet experience. By understanding the differences between 2.4 GHz and 5 GHz networks, and knowing how to identify which one you’re connected to, you can troubleshoot connectivity problems and optimize your network for speed and reliability. Remember to check your router settings for potential improvements as well! Now you’re equipped to troubleshoot and enjoy a faster, more reliable Wi-Fi connection.
Okay, so you want to check your iPhone’s Wi-Fi GHz? Go to Settings, then Wi-Fi, tap the little “i” next to your network. If you’re having trouble and need to track a package, you might need the ups canada phone number , but once that’s sorted, head back to your iPhone’s Wi-Fi settings to find the GHz information – it should be right there!
FAQ Corner
Why is my 5GHz Wi-Fi connection so weak?
5GHz signals have a shorter range and are more easily blocked by walls and other obstacles. Try moving closer to your router or eliminating interference.
My iPhone only shows one Wi-Fi network, how do I know the frequency?
Okay, so you want to know how to check your iPhone’s Wi-Fi GHz? It’s usually in your Wi-Fi settings. But hey, while you’re fiddling with your network, did you know there’s a whole world of drone activity out there? Check out this cool resource on drone sightings around the world to see what’s buzzing. Anyway, back to your iPhone’s Wi-Fi GHz; once you’re done exploring drone activity, you’ll easily find the GHz info in your phone’s settings.
Many routers broadcast both 2.4GHz and 5GHz on the same network name (SSID). Check your router’s settings to see if it’s broadcasting separate SSIDs for each frequency.
What should I do if I can’t find my Wi-Fi frequency information?
Consult your router’s manual or contact your internet service provider. The frequency might not be directly displayed on your iPhone if your router doesn’t provide that information.
Can I force my iPhone to connect to a specific GHz band?
Not directly. Your iPhone will usually automatically select the best available band. However, you can often choose between separate SSIDs for 2.4GHz and 5GHz on your router’s settings.
